Accéder à votre VM étudiant
Objectifs d'apprentissage
À la fin de cette session pratique, vous serez capable de :
- accéder à votre VM étudiant via SSH et WinSCP
- vérifier que les logiciels requis pour les exercices pratiques sont installés
- vérifier que vous avez accès aux supports d'exercice pour cette formation sur votre VM étudiant locale
Introduction
Dans le cadre des ateliers de formation WIS2 organisés localement, vous pouvez accéder à votre VM étudiant personnelle sur le réseau de formation local nommé "WIS2-training".
Votre VM étudiant dispose des logiciels suivants préinstallés :
- Ubuntu 22.04 LTS ubuntu-22.04.5-live-server-amd64.iso
- Python 3.10.12
- Docker 24.0.6
- Docker Compose 2.21.0
- Éditeurs de texte : vim, nano
Note
Si vous souhaitez suivre cette formation en dehors d'une session de formation locale, vous pouvez fournir votre propre instance en utilisant n'importe quel fournisseur de cloud, par exemple :
- Instance VM
e2-mediumsur GCP (Google Cloud Platform) - Instance ec2
t3a.mediumsur AWS (Amazon Web Services) - Machine virtuelle Azure
standard_b2ssur Azure (Microsoft)
Sélectionnez Ubuntu Server 22.0.4 LTS comme système d'exploitation.
Après avoir créé votre VM, assurez-vous d'avoir installé Python, Docker et Docker Compose, comme décrit dans wis2box-software-dependencies.
L'archive de la version de wis2box utilisée dans cette formation peut être téléchargée comme suit :
wget https://github.com/World-Meteorological-Organization/wis2box-release/releases/download/1.1.0/wis2box-setup-1.1.0.zip
unzip wis2box-setup-1.1.0.zip
Vous pouvez toujours trouver la dernière archive 'wis2box-setup' à https://github.com/World-Meteorological-Organization/wis2box/releases.
Les supports d'exercice utilisés dans cette formation peuvent être téléchargés comme suit :
wget https://training.wis2box.wis.wmo.int/exercise-materials.zip
unzip exercise-materials.zip
Les packages Python supplémentaires suivants sont requis pour exécuter les supports d'exercice :
pip3 install minio
pip3 install pywiscat==0.2.2
Si vous utilisez la VM étudiant fournie lors des sessions de formation WIS2 locales, les logiciels requis seront déjà installés.
Se connecter à votre VM étudiant sur le réseau de formation local
Connectez votre PC au réseau Wi-Fi local diffusé dans la salle pendant la formation WIS2, conformément aux instructions fournies par le formateur.
Utilisez un client SSH pour vous connecter à votre VM étudiant en utilisant les informations suivantes :
- Hôte : (fourni lors de la formation en présentiel)
- Port : 22
- Nom d'utilisateur : (fourni lors de la formation en présentiel)
- Mot de passe : (fourni lors de la formation en présentiel)
Tip
Contactez un formateur si vous n'êtes pas sûr du nom d'hôte/nom d'utilisateur ou si vous rencontrez des problèmes de connexion.
Une fois connecté, veuillez changer votre mot de passe pour garantir que personne d'autre ne puisse accéder à votre VM :
limper@student-vm:~$ passwd
Changing password for testuser.
Current password:
New password:
Retype new password:
passwd: password updated successfully
Vérifier les versions des logiciels
Pour pouvoir exécuter wis2box, la VM étudiant doit avoir Python, Docker et Docker Compose préinstallés.
Vérifiez la version de Python :
python3 --version
Python 3.10.12
Vérifiez la version de Docker :
docker --version
Docker version 24.0.6, build ed223bc
Vérifiez la version de Docker Compose :
docker compose version
Docker Compose version v2.21.0
Pour vous assurer que votre utilisateur peut exécuter des commandes Docker, il a été ajouté au groupe docker.
Pour tester que votre utilisateur peut exécuter docker hello-world, exécutez la commande suivante :
docker run hello-world
Cela devrait télécharger l'image hello-world et exécuter un conteneur qui affiche un message.
Vérifiez que vous voyez le message suivant dans la sortie :
...
Hello from Docker!
This message shows that your installation appears to be working correctly.
...
Inspecter les supports d'exercice
Inspectez le contenu de votre répertoire personnel ; ce sont les supports utilisés dans le cadre de la formation et des sessions pratiques.
ls ~/
exercise-materials wis2box
Si vous avez installé WinSCP sur votre PC local, vous pouvez l'utiliser pour vous connecter à votre VM étudiant et inspecter le contenu de votre répertoire personnel, ainsi que pour télécharger ou téléverser des fichiers entre votre VM et votre PC local.
WinSCP n'est pas requis pour la formation, mais il peut être utile si vous souhaitez éditer des fichiers sur votre VM à l'aide d'un éditeur de texte sur votre PC local.
Voici comment vous connecter à votre VM étudiant en utilisant WinSCP :
Ouvrez WinSCP et cliquez sur "New Site". Vous pouvez créer une nouvelle connexion SCP à votre VM comme suit :
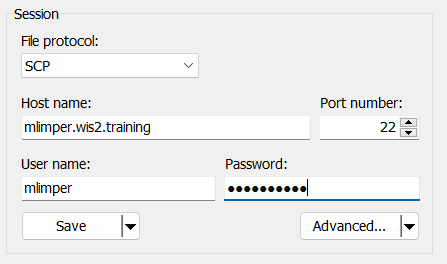
Cliquez sur 'Save', puis sur 'Login' pour vous connecter à votre VM.
Vous devriez maintenant pouvoir voir le contenu du répertoire personnel sur votre VM étudiant et accéder à vos fichiers.
Conclusion
Félicitations !
Lors de cette session pratique, vous avez appris à :
- accéder à votre VM étudiant via SSH et WinSCP
- vérifier que les logiciels requis pour les exercices pratiques sont installés
- vérifier que vous avez accès aux supports d'exercice pour cette formation sur votre VM étudiant locale