Инициализация wis2box
Результаты обучения
К концу этой практической сессии вы сможете:
- запустить скрипт
wis2box-create-config.pyдля создания начальной конфигурации - запустить wis2box и проверить статус его компонентов
- просмотреть содержимое wis2box-api
- получить доступ к wis2box-webapp
- подключиться к локальному wis2box-broker с использованием MQTT Explorer
Note
Текущие учебные материалы основаны на версии wis2box-release 1.1.0.
См. accessing-your-student-vm для инструкций по загрузке и установке программного стека wis2box, если вы проходите это обучение вне локальной учебной сессии.
Подготовка
Войдите в свою выделенную виртуальную машину (VM) с использованием имени пользователя и пароля и убедитесь, что вы находитесь в каталоге wis2box:
cd ~/wis2box
Создание начальной конфигурации
Для начальной конфигурации wis2box требуется:
- файл окружения
wis2box.env, содержащий параметры конфигурации - каталог на хост-машине для совместного использования между хост-машиной и контейнерами wis2box, определяемый переменной окружения
WIS2BOX_HOST_DATADIR
Скрипт wis2box-create-config.py можно использовать для создания начальной конфигурации вашего wis2box.
Он задаст вам ряд вопросов для настройки конфигурации.
После завершения работы скрипта вы сможете просмотреть и обновить файлы конфигурации.
Запустите скрипт следующим образом:
python3 wis2box-create-config.py
Каталог wis2box-host-data
Скрипт попросит вас указать каталог, который будет использоваться для переменной окружения WIS2BOX_HOST_DATADIR.
Обратите внимание, что необходимо указать полный путь к этому каталогу.
Например, если ваше имя пользователя — username, полный путь к каталогу будет /home/username/wis2box-data:
username@student-vm-username:~/wis2box$ python3 wis2box-create-config.py
Please enter the directory to be used for WIS2BOX_HOST_DATADIR:
/home/username/wis2box-data
The directory to be used for WIS2BOX_HOST_DATADIR will be set to:
/home/username/wis2box-data
Is this correct? (y/n/exit)
y
The directory /home/username/wis2box-data has been created.
URL wis2box
Далее вас попросят указать URL для вашего wis2box. Это URL, который будет использоваться для доступа к веб-приложению, API и пользовательскому интерфейсу wis2box.
Пожалуйста, используйте http://<your-hostname-or-ip> в качестве URL.
Please enter the URL of the wis2box:
For local testing the URL is http://localhost
To enable remote access, the URL should point to the public IP address or domain name of the server hosting the wis2box.
http://username.wis2.training
The URL of the wis2box will be set to:
http://username.wis2.training
Is this correct? (y/n/exit)
Пароли WEBAPP, STORAGE и BROKER
Вы можете использовать опцию случайной генерации паролей при запросе для WIS2BOX_WEBAPP_PASSWORD, WIS2BOX_STORAGE_PASSWORD, WIS2BOX_BROKER_PASSWORD или задать свои собственные.
Не беспокойтесь о запоминании этих паролей, они будут сохранены в файле wis2box.env в вашем каталоге wis2box.
Просмотр wis2box.env
После завершения работы скрипта проверьте содержимое файла wis2box.env в текущем каталоге:
cat ~/wis2box/wis2box.env
Или проверьте содержимое файла через WinSCP.
Question
Какое значение имеет WISBOX_BASEMAP_URL в файле wis2box.env?
Нажмите, чтобы увидеть ответ
Значение по умолчанию для WIS2BOX_BASEMAP_URL — https://{s}.tile.openstreetmap.org/{z}/{x}/{y}.png.
Этот URL ссылается на сервер тайлов OpenStreetMap. Если вы хотите использовать другого поставщика карт, вы можете изменить этот URL на другой сервер тайлов.
Question
Какое значение имеет переменная окружения WIS2BOX_STORAGE_DATA_RETENTION_DAYS в файле wis2box.env?
Нажмите, чтобы увидеть ответ
Значение по умолчанию для WIS2BOX_STORAGE_DATA_RETENTION_DAYS — 30 дней. Вы можете изменить это значение на другое количество дней, если хотите.
Контейнер wis2box-management выполняет ежедневное задание cron для удаления данных старше количества дней, определенного переменной WIS2BOX_STORAGE_DATA_RETENTION_DAYS, из бакета wis2box-public и API-бэкенда:
0 0 * * * su wis2box -c "wis2box data clean --days=$WIS2BOX_STORAGE_DATA_RETENTION_DAYS"
Note
Файл wis2box.env содержит переменные окружения, определяющие конфигурацию вашего wis2box. Для получения дополнительной информации обратитесь к wis2box-documentation.
Не редактируйте файл wis2box.env, если вы не уверены в вносимых изменениях. Неправильные изменения могут привести к сбою работы вашего wis2box.
Не делитесь содержимым вашего файла wis2box.env с кем-либо, так как он содержит конфиденциальную информацию, такую как пароли.
Запуск wis2box
Убедитесь, что вы находитесь в каталоге, содержащем файлы определения программного стека wis2box:
cd ~/wis2box
Запустите wis2box с помощью следующей команды:
python3 wis2box-ctl.py start
При первом запуске этой команды вы увидите следующий вывод:
No docker-compose.images-*.yml files found, creating one
Current version=Undefined, latest version=1.1.0
Would you like to update ? (y/n/exit)
Выберите y, и скрипт создаст файл docker-compose.images-1.1.0.yml, загрузит необходимые Docker-образы и запустит сервисы.
Загрузка образов может занять некоторое время в зависимости от скорости вашего интернет-соединения. Этот шаг требуется только при первом запуске wis2box.
Проверьте статус с помощью следующей команды:
python3 wis2box-ctl.py status
Повторяйте эту команду, пока все сервисы не будут запущены.
wis2box и Docker
wis2box работает как набор контейнеров Docker, управляемых с помощью docker-compose.
Сервисы определены в различных файлах docker-compose*.yml, которые можно найти в каталоге ~/wis2box/.
Python-скрипт wis2box-ctl.py используется для выполнения команд Docker Compose, управляющих сервисами wis2box.
Вам не нужно знать детали контейнеров Docker для работы с программным стеком wis2box, но вы можете изучить файлы docker-compose*.yml, чтобы увидеть, как определены сервисы. Если вы хотите узнать больше о Docker, вы можете найти дополнительную информацию в документации Docker.
Чтобы войти в контейнер wis2box-management, используйте следующую команду:
python3 wis2box-ctl.py login
Обратите внимание, что после входа ваш приглашение изменится, указывая, что вы находитесь внутри контейнера wis2box-management:
root@025381da3c40:/home/wis2box#
Внутри контейнера wis2box-management вы можете выполнять различные команды для управления вашим wis2box, такие как:
wis2box auth add-token --path processes/wis2box: для создания токена авторизации для конечной точки processes/wis2boxwis2box data clean --days=<number-of-days>: для очистки данных старше определенного количества дней из бакета wis2box-public
Чтобы выйти из контейнера и вернуться на хост-машину, используйте следующую команду:
exit
Выполните следующую команду, чтобы увидеть запущенные на вашей хост-машине контейнеры Docker:
docker ps --format "table {{.Names}} \t{{.Status}} \t{{.Image}}"
Вы должны увидеть следующие запущенные контейнеры:
NAMES STATUS IMAGE
nginx Up About a minute nginx:alpine
wis2box-auth Up About a minute ghcr.io/world-meteorological-organization/wis2box-auth:1.1.0
mqtt_metrics_collector Up About a minute ghcr.io/world-meteorological-organization/wis2box-mqtt-metrics-collector:1.1.0
wis2box-ui Up 3 minutes ghcr.io/world-meteorological-organization/wis2box-ui:1.1.0
wis2box-management Up About a minute ghcr.io/world-meteorological-organization/wis2box-management:1.1.1
wis2box-minio Up 4 minutes (healthy) minio/minio:RELEASE.2024-08-03T04-33-23Z-cpuv1
wis2box-api Up 3 minutes (healthy) ghcr.io/world-meteorological-organization/wis2box-api:1.1.0
wis2box-webapp Up 4 minutes (healthy) ghcr.io/world-meteorological-organization/wis2box-webapp:1.1.0
elasticsearch Up 4 minutes (healthy) docker.elastic.co/elasticsearch/elasticsearch:8.6.2
mosquitto Up 4 minutes ghcr.io/world-meteorological-organization/wis2box-broker:1.1.0
grafana Up 4 minutes grafana/grafana-oss:9.0.3
elasticsearch-exporter Up 4 minutes quay.io/prometheuscommunity/elasticsearch-exporter:latest
wis2downloader Up 4 minutes (healthy) ghcr.io/wmo-im/wis2downloader:v0.3.2
prometheus Up 4 minutes prom/prometheus:v2.37.0
loki Up 4 minutes grafana/loki:2.4.1
Эти контейнеры являются частью программного стека wis2box и предоставляют различные сервисы, необходимые для работы wis2box.
Запустите следующую команду, чтобы увидеть тома Docker, работающие на вашей хост-машине:
docker volume ls
Вы должны увидеть следующие тома:
- wis2box_project_auth-data
- wis2box_project_es-data
- wis2box_project_htpasswd
- wis2box_project_minio-data
- wis2box_project_prometheus-data
- wis2box_project_loki-data
- wis2box_project_mosquitto-config
А также некоторые анонимные тома, используемые различными контейнерами.
Тома, начинающиеся с wis2box_project_, используются для хранения постоянных данных для различных сервисов в программном стеке wis2box.
wis2box API
wis2box содержит API (интерфейс прикладного программирования), который предоставляет доступ к данным и процессы для интерактивной визуализации, преобразования данных и их публикации.
Откройте новую вкладку и перейдите на страницу http://YOUR-HOST/oapi.
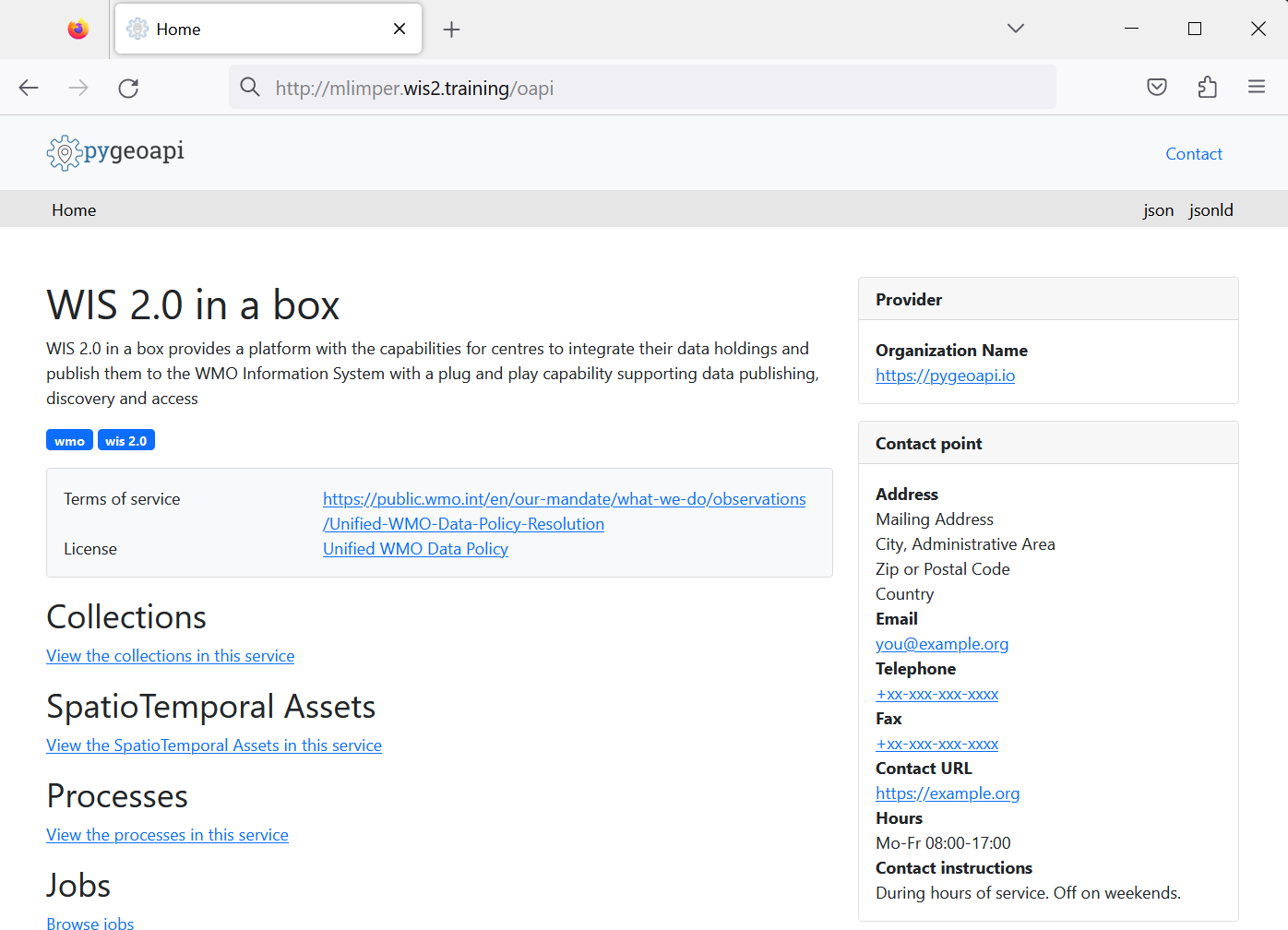
Это главная страница API wis2box (работающего через контейнер wis2box-api).
Question
Какие коллекции доступны в данный момент?
Нажмите, чтобы увидеть ответ
Чтобы просмотреть коллекции, доступные через API, нажмите View the collections in this service:
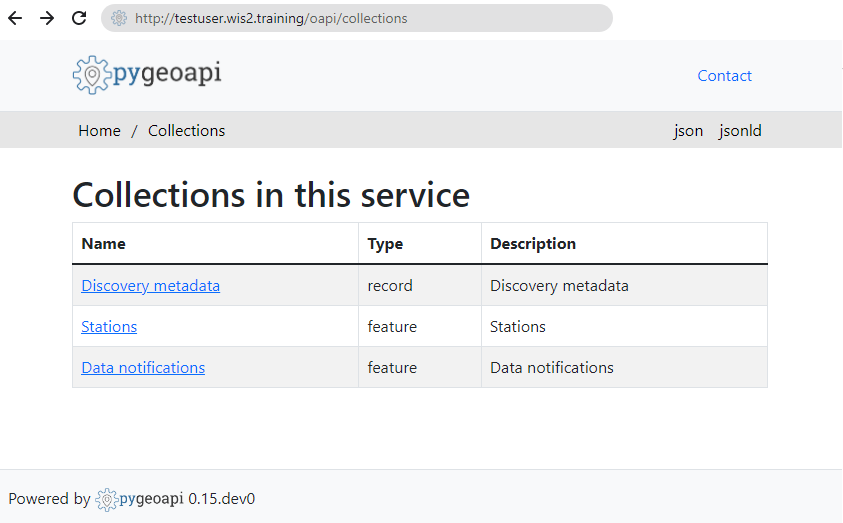
В настоящее время доступны следующие коллекции:
- Станции
- Уведомления о данных
- Метаданные для обнаружения
Question
Сколько уведомлений о данных было опубликовано?
Нажмите, чтобы увидеть ответ
Нажмите на "Data notifications", затем нажмите на Browse through the items of "Data Notifications".
Вы увидите, что на странице написано "No items", так как уведомления о данных еще не были опубликованы.
wis2box webapp
Откройте веб-браузер и перейдите на страницу http://YOUR-HOST/wis2box-webapp.
Вы увидите всплывающее окно с запросом имени пользователя и пароля. Используйте имя пользователя по умолчанию wis2box-user и пароль WIS2BOX_WEBAPP_PASSWORD, указанный в файле wis2box.env, и нажмите "Sign in":
Note
Проверьте ваш файл wis2box.env, чтобы узнать значение переменной WIS2BOX_WEBAPP_PASSWORD. Вы можете использовать следующую команду, чтобы проверить значение этой переменной окружения:
cat ~/wis2box/wis2box.env | grep WIS2BOX_WEBAPP_PASSWORD
После входа в систему наведите курсор мыши на меню слева, чтобы увидеть доступные опции в веб-приложении wis2box:
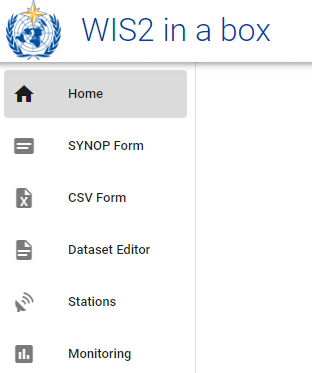
Это веб-приложение wis2box, которое позволяет вам взаимодействовать с вашей установкой wis2box:
- создавать и управлять наборами данных
- обновлять/просматривать метаданные станций
- загружать ручные наблюдения с использованием формы FM-12 synop
- отслеживать уведомления, опубликованные в вашем wis2box-broker
Мы будем использовать это веб-приложение в следующей сессии.
wis2box-broker
Откройте MQTT Explorer на вашем компьютере и подготовьте новое подключение для соединения с вашим брокером (работающим через контейнер wis2box-broker).
Нажмите +, чтобы добавить новое подключение:
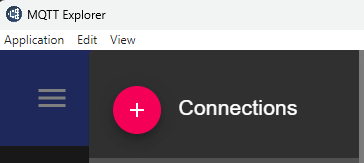
Вы можете нажать кнопку 'ADVANCED' и убедиться, что у вас есть подписки на следующие топики:
#$SYS/#
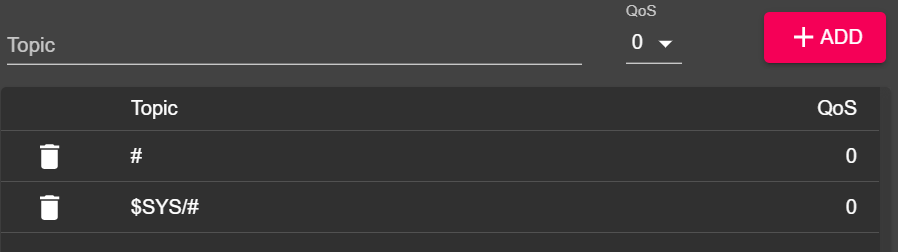
Note
Топик # является универсальной подпиской, которая подписывается на все топики, опубликованные на брокере.
Сообщения, опубликованные в топике $SYS, являются системными сообщениями, публикуемыми самим сервисом mosquitto.
Используйте следующие данные для подключения, убедившись, что вы заменили значение <your-host> на имя вашего хоста, а <WIS2BOX_BROKER_PASSWORD> на значение из вашего файла wis2box.env:
- Protocol: mqtt://
- Host:
<your-host> - Port: 1883
- Username: wis2box
- Password:
<WIS2BOX_BROKER_PASSWORD>
Note
Вы можете проверить ваш файл wis2box.env, чтобы узнать значение переменной WIS2BOX_BROKER_PASSWORD. Вы можете использовать следующую команду, чтобы проверить значение этой переменной окружения:
cat ~/wis2box/wis2box.env | grep WIS2BOX_BROKER_PASSWORD
Обратите внимание, что это ваш внутренний пароль брокера, а Global Broker будет использовать другие (только для чтения) учетные данные для подписки на ваш брокер. Никогда не делитесь этим паролем с кем-либо.
Убедитесь, что вы нажали "SAVE", чтобы сохранить данные подключения.
Затем нажмите "CONNECT", чтобы подключиться к вашему wis2box-broker.
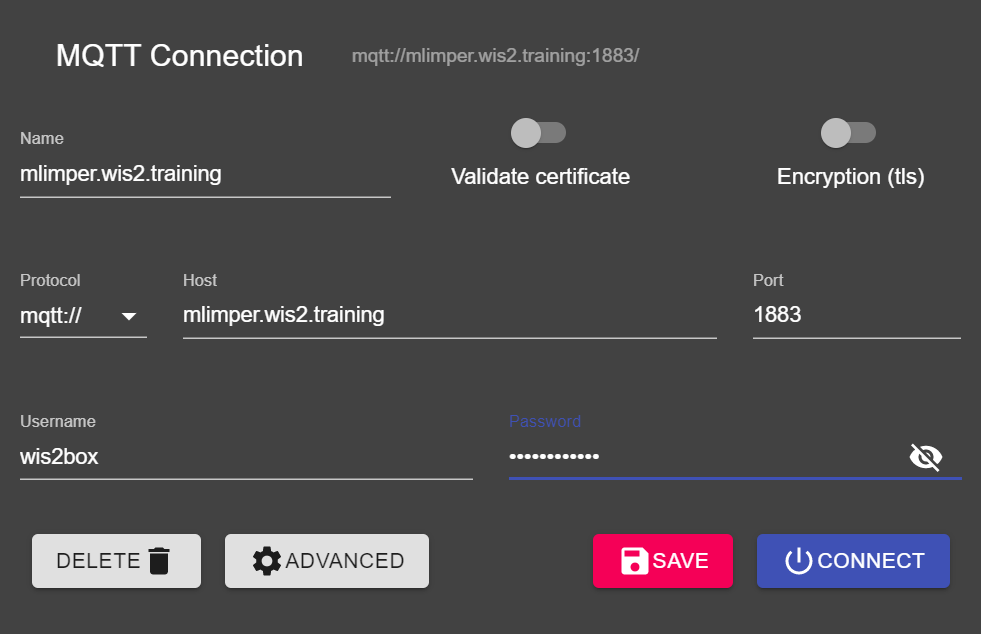
После подключения убедитесь, что внутренние статистические данные mosquitto публикуются вашим брокером в топике $SYS:
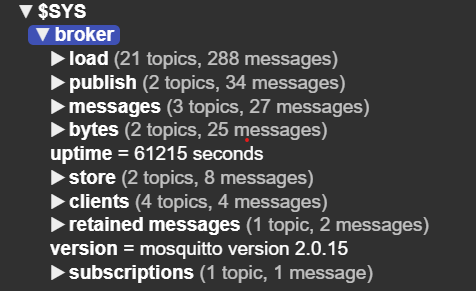
Оставьте MQTT Explorer открытым, так как мы будем использовать его для мониторинга сообщений, публикуемых на брокере.
Заключение
Поздравляем!
В этой практической сессии вы научились:
- запускать скрипт
wis2box-create-config.pyдля создания начальной конфигурации - запускать wis2box и проверять статус его компонентов
- получать доступ к wis2box-webapp и wis2box-API через браузер
- подключаться к MQTT-брокеру на вашей виртуальной машине с помощью MQTT Explorer